เชื่อมต่อ Internet บน PC ผ่านทาง Bluetooth โดยใช้ โทรศัพท์เป็น Modem

กระผม เชื่อว่า ทุกๆ ท่านที่กำลังอ่านคอลัมน์นี้อยู่ ต้องเคยเล่นเชื่อมต่อกับโลกไร้สายอย่าง Internet แน่นอน ซึ่งโดยส่วนใหญ่นั้น จะเชื่อมต่อ Internet กับโทรศัพท์บ้าน ซึ่งปัจจุบันนี้ก็มีเป็น High speed internet หรือที่เรียกติดปากว่า ADSL จากค่ายต่างๆ ให้เราๆ ท่านๆ ได้เลือกใช้กันอย่างจุใจ แต่การใช้ Internet แต่ละครั้งนั้น มันมีข้อจำกัดอยู่ที่ว่าต้องต่อกับโทรศัพท์บ้านเท่านั้น อีกทั้งถ้าเป็น High speed internet ด้วยแล้วเนี่ย จะได้แค่บางคู่สายเท่านั้นเอง แล้วเมื่อเราต้องการที่จะใช้ Internet กับคอมพิวเตอร์ที่ไม่มี Modem ด้วยแล้วนี่เลิกพูดถึงกันไปเลย หมดสิทธิ์แน่นอน แต่ทว่า ในปัจจุบันนี้ เทคโนโลยีได้ก้าวไกลมากขึ้น โทรศัพท์มือถือส่วนใหญ่ในปัจจุบันนี้ โดยเฉพาะอย่างยิ่ง Smart Phone นั้นรองรับการเชื่อมต่อกับ Bluetooth เกือบทั้งหมดอีกทั้งยังมี Modem ในตัวอีกด้วย ทีนี้เราก็จะสามารถเชื่อมต่อกับ Internet ในคอมพิวเตอร์ธรรมดาๆ ได้ เพียงแค่มี Bluetooth port ต่อกับคอมพิวเตอร์ กับโทรศัพท์มือถือที่มี Modem ในตัวและรองรับการเชื่อมต่อกับ Bluetooth เท่านั้น โดยที่จะเชื่อมต่อผ่านคลื่น GPRS นั่นเอง โดยที่การใช้โทรศัพท์มือถือต่อ Modem ผ่าน Bluetooth นั้นจะมีประโยชน์อย่างมากสำหรับผู้ที่ใช้ Notebook เดินทางตลอดเวลา และจำเป็นต้องใช้ Internet บ่อยๆความต้องการขั้นพื้นฐาน1. คอมพิวเตอร์ PC หรือ Notebook ระบบปฏิบัติการ Windows XP 1 เครื่อง2. Bluetooth USB Port 1 อัน สำหรับเชื่อมต่อกับคอมพิวเตอร์ โดยที่บทความนี้ ใช้ Bluetooh USB Port ยี่ห้อ Billionton Class 1 (สีดำๆ มีเสา ระยะรับส่งที่ 100 เมตร)3. โทรศัพท์มือถือที่รองรับการเชื่อมต่อ Bluetooth และมี Modem ในตัวขั้นตอนการติดตั้ง
1: Add a Bluetooth Deviceขั้นแรก ให้เปิด Bluetooth ที่โทรศัพท์มือถือของเราก่อน แล้วให้ต่อ Bluetooth USB Port เข้ากับคอมพิวเตอร์ จากนั้นจะมี icon ของ Bluetooth สีน้ำเงินขึ้นมา จากนั้นให้คลิกขวาที่ icon นั้นขึ้นมา เลือก Add a Bluetooth Device
2: set up and ready to be foundเมื่อเลือก Add a Bluetooth Device ขึ้นมาแล้ว จะมีหน้าจอดังแสดง
 ในรูปที่ 2 ให้ใส่เครื่องหมายถูกลงในช่องสี่เหลี่ยม จากนั้นกด Next เพื่อค้นหาอุปกรณ์ Bluetooth อื่นๆ
ในรูปที่ 2 ให้ใส่เครื่องหมายถูกลงในช่องสี่เหลี่ยม จากนั้นกด Next เพื่อค้นหาอุปกรณ์ Bluetooth อื่นๆ
3: ค้นหาอุปกรณ์ Bluetoothหลังจากกดปุ่ม “Next” ตามรูปที่2 แล้วจะเป็นการค้นหาอุปกรณ์ Bluetooth ต่างๆ ขึ้นมา จากนั้นให้เลือกที่โทรศัพท์เครื่องที่ต้องการจะใช้เป็น Modem ในที่นี้ผมจะเชื่อมต่อกับ Nokia 3230 แล้วกด Next เพื่อเข้าสู่ขั้นตอนถัดไป
4: Choose a passkeyขั้นตอนต่อมา ให้เราเลือกที่ Choose a passkey for me เพื่อกำหนด passkey ของโทรศัพท์มือถือ จากนั้นให้กด Next
5: Passkey ที่ได้
6: ใส่ Passkeyให้ใส่ Passkey หรือตัวเลขที่ได้จากรูปที่ 5 ลงในโทรศัพท์มือถือของเราดังแสดงในรูปที่ 6 แล้วกด OK
7: Found new Hardware
8: Finishเมื่อใส่ Passkey เสร็จเรียบร้อยแล้ว ที่คอมพิวเตอร์จะแสดงขึ้นมาว่า Found new Hardware นั่นคือคอมพิวเตอร์ได้เชื่อมต่อกับโทรศัพท์มือถือเรียบร้อยแล้ว ให้กด Finish เพื่อสิ้นสุดขั้นตอนการตั้งค่าเชื่อมต่อระหว่างคอมพิวเตอร์ กับโทรศัพท์มือถือ
รูปที่9: Connectivity
 10: Paired devices
10: Paired devices
11: Set as authorised
12: Confirmation
 รูปที่13: เสร็จสิ้นการตั้งค่า Authorisedขั้นตอนถัดมา ให้เราเลือกไปที่ Bluetooth ในโฟลเดอร์ Connectivity ของโทรศัพท์มือถือ เข้าไปที่ Pair Devices กด Options เลือก Set as authorised จากนั้นเครื่องจะถามว่า การเชื่อมต่อในครั้งต่อไปกับคอมพิวเตอร์เครื่องนี้ จะติดต่อกันเองโดยอัตโนมัติ โดยไม่ต้องยืนยันการเชื่อต่อ ในที่นี้ให้เลือก Yes
รูปที่13: เสร็จสิ้นการตั้งค่า Authorisedขั้นตอนถัดมา ให้เราเลือกไปที่ Bluetooth ในโฟลเดอร์ Connectivity ของโทรศัพท์มือถือ เข้าไปที่ Pair Devices กด Options เลือก Set as authorised จากนั้นเครื่องจะถามว่า การเชื่อมต่อในครั้งต่อไปกับคอมพิวเตอร์เครื่องนี้ จะติดต่อกันเองโดยอัตโนมัติ โดยไม่ต้องยืนยันการเชื่อต่อ ในที่นี้ให้เลือก Yes
14: Network Connections
15: New Connection…หลังจากที่เชื่อมต่อ Bluetooth กับคอมพิวเตอร์เสร็จเรียบร้อยแล้ว ให้เข้าไปที่ Control Panel เลือก Network Connections แล้วกดที่ File เลือก New Connection... เพื่อสร้างการเชื่อมต่อชุดใหม่ขึ้นมา
16: New Connection Wizardเมื่อกด New Connection… ขึ้นมาแล้ว ขั้นตอนถัดมาจะเป็นการตั้งค่าต่างๆ ในหน้าจอนี้ให้กด Next>
17: Network Connection Typeหลังจากนั้น Connection Wizard จะถามว่า ต้องการจะใช้การเชื่อมต่อแบบไหน ให้เราเลือกไปที่ Connect to the Internet แล้วกด Next>
18: Getting Readyถัดมา จะเป็นการเลือกรูปแบบการตั้งค่า ในที่นี้ให้เลือกแบบการตั้งค่าด้วยตนเอง ในที่นี้ให้เลือกไปที่ Set up my connection manually แล้วกด Next> เพื่อเข้าสู่ขั้นตอนถัดไป
19: Internet Connectionถัดมา ทางโปรแกรมจะถามว่า ต้องการตั้งค่าการใช้งาน Internet แบบใด ให้เลือกไปที่ Connect using a dial-up modem แล้วกด Next> เพื่อเข้าสู่ขั้นตอนถัดไป
20: Connection nameหลังจากที่เลือกรูปแบบการใช้งาน Internet ผ่าน Modem เรียบร้อยแล้ว ให้ใส่ชื่อของการเชื่อมต่อนั้น โดยใส่ชื่ออะไรไปก็ได้ ให้จำได้ง่าย จากนั้นกด Next>
21: Phone Number to Dialขั้นตอนถัดมา จะเป็นการใส่เบอร์โทรศัพท์ที่ใช้เชื่อมต่อกับ Internet โดย
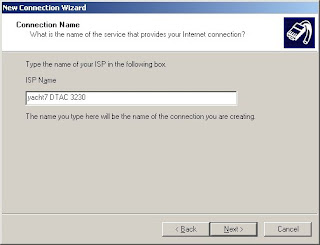
ส่วน นี้ เครือข่ายหลังของโทรศัพท์มือถือที่รองรับ GPRS นั้น (AIS, DTAC และ Orange) ให้ใส่หมายเลข ดังนี้*99***1# หรือ *99***# หรือ *99# โดยที่สลับกันได้ได้หมดทุกหมายเลข ทุกเครือข่าย จากนั้นให้กด Next> เพื่อเข้าสู่ขั้นตอนถัดไป
22: Internet Account Informationในส่วนนี้ ทางเครือข่าย AIS และ DTAC ไม่ต้องใส่ค่าใดๆ ลงไป แต่เครือข่าย Orange นั้น ให้ใส่คำว่า orange (ใช้ตัวอักษรภาษาอังกฤษตัวเล็กทั้งหมด) ลงไปทั้ง 3 ช่อง จากนั้นให้กด Next> เพื่อยืนยันการตั้งค่า
23: Finish
24: Icon ของการเชื่อมต่อผ่าน Modemหลังจากนั้น ให้ทำเครื่องหมายถูกด้านหน้าช่อง Add a shortcut to this connection to my desktop เพื่อให้มี Icon ของการเชื่อมต่อแสดงขึ้นมาบนหน้าจอ Desktop ได้ หรือถ้าไม่ทำเครื่องหมายถูกด้านหน้า จะไม่มี Icon แสดงขึ้นมา จากนั้นให้กด Finish เป็นอันสิ้นสุดการตั้งค่า Modem ของการเชื่อมต่อ Internet
25: ตั้งค่าเพิ่มเติม
26: Networking
27: ตั้งค่า DNS Serverเมื่อตั้งค่าเสร็จเรียบร้อยแล้ว จะมีหน้าต่างดังรูปที่ 25 แสดงขึ้นมา ให้กดเข้าไปที่ Properties แล้วเลือกไปที่แถบ Networking จากนั้นให้เลื่อนแถบสีน้ำเงินไปยัง Internet Protocol (TCP/IP) แล้วกด Properties ขึ้นมา ที่แถบด้านบนให้เลือกไปยัง “Obtain an IP address automatically” ล้านล่างนั้น จะต่างกัน โดยที่สำหรับเครือข่ายของ AIS และ Orange ให้เลือกไปที่ “Obtain DNS server address automatically” ส่วนของ DTAC นั้นให้เลือกที่ “Use the following DNS server addresses:” แล้วป้อนค่าลงไปดังแสดงในรูปที่ 27 จากนั้นให้กด OK เพื่อยืนยันการตั้งค่า
28: Control Panel
29: Phone and Modem Options
30: Edit Locationขั้นตอนสุดท้าย จะเป็นการตั้งค่าเพิ่มเติมเล็กๆ น้อยๆ โดยให้เข้าไปที่ Control Panel อีกรอบ เลือกที่ Icon ของ Phone and Modem Options ขึ้นมา แล้วกด New… ในกรณีที่ยังไม่มีการตั้งค่าก่อนหน้านี้ หรือกด Edit… เพื่อแก้ไขค่าเดิม โดยที่ช่องด้านบนให้ใส่ชื่อที่จำได้ง่าย เลือก Country/region เป็น Thailand ส่วน Area Code เป็นอะไรก็ได้ และเบอร์โทรศัพท์นั้น ให้เป็นเบอร์เดียวกันกับรูปที่ 21 ที่ใส่ลงไป แล้วกด OK ออกมา
31: Modems
32: Extras Settingsหลังจากที่กด OK ออกมาจากการตั้งค่าในส่วนของ Edit Location แล้ว ให้กดที่แถบ Modems ด้านบน จากนั้นเลือกไปที่ Standard Modem over Bluetooth link อันที่มี Port แสดงขึ้นมา ดังตัวอย่างในรูปที่ 31 นั้นจะมี Port COM18 แสดงขึ้นมา ให้เลือกที่อันนั้น แล้วกด Properties เลื่อนไปยังแถบ Advanced ในช่องของ Extra initialization commands: ให้ใส่ดังนี้สำหรับเครือข่าย AIS ให้ใส่ว่า +cgdcont=1,"IP","internet"สำหรับเครือข่าย DTAC ให้ใส่ว่า at+cgdcont=1,"IP",www.dtac.co.thสำหรับเครือข่าย Orange ให้ใส่ว่า +cgdcont=1,"IP","internet"แล้วกด OK ออกมาเพื่อยืนยันการตั้งค่าต่างๆ เป็นอันเสร็จสิ้น
รูปที่33: Connect to the internet

34: Dialing
35: Verifying username and password
รูปที่36: Connected

37: Bluetooth Connected
38: Statusหลังจากนั้น ลองเชื่อมต่อกับ Internet ดู จากรูปที่ 33 ไม่ต้องใส่ User name และ Password ให้กด Dial ได้เลย จากนั้นโทรศัพท์มือถือจะเชื่อมต่อกับ Internet ผ่านคลื่น Bluetooth โดยใช้สัญญาณ GPRS จะเห็นว่า ที่หน้าจอโทรศัพท์ของเรานั้นมีสัญลักษณ์การเชื่อมต่อ GPRS และ Bluetooth ขึ้นมาดังรูปที่ 37 และสามารถกดดูสถานะต่างๆ ในการเชื่อมต่อได้เหมือนกับต่อ Modem บ้านได้เลยล่ะสรุปการใช้โทรศัพท์มือถือต่อ Modem ผ่าน Bluetooth นี้สามารถใช้ได้กับโทรศัพท์มือถือที่มี Modem และรองรับ Bluetooth ได้ทุกรุ่น โดยใช้วิธีเดียวกันนี้ประยุกต์ใช้กับ Infrared Port แทนก็ได้ โดยมีวิธีเช่นเดียวกันกับข้างต้น วิธีการดังกล่าว สามารถอธิบายได้เป็นขั้นตอนสั้นๆ ดังนี้1. Pair Bluetooth ระหว่างคอมพิวเตอร์กับโทรศัพท์มือถือ2. สร้าง New Connection ใน Control Panel พร้อมตั้งค่าต่างๆ3. ใส่ค่า DNS Server ในกรณีที่ใช้ DTAC4. ตั้งค่า Advanced ใน Phone and Modem Options5. เขื่อมต่อ internet พอแล้วเหนื่อย..